Change button color on press with Flutter
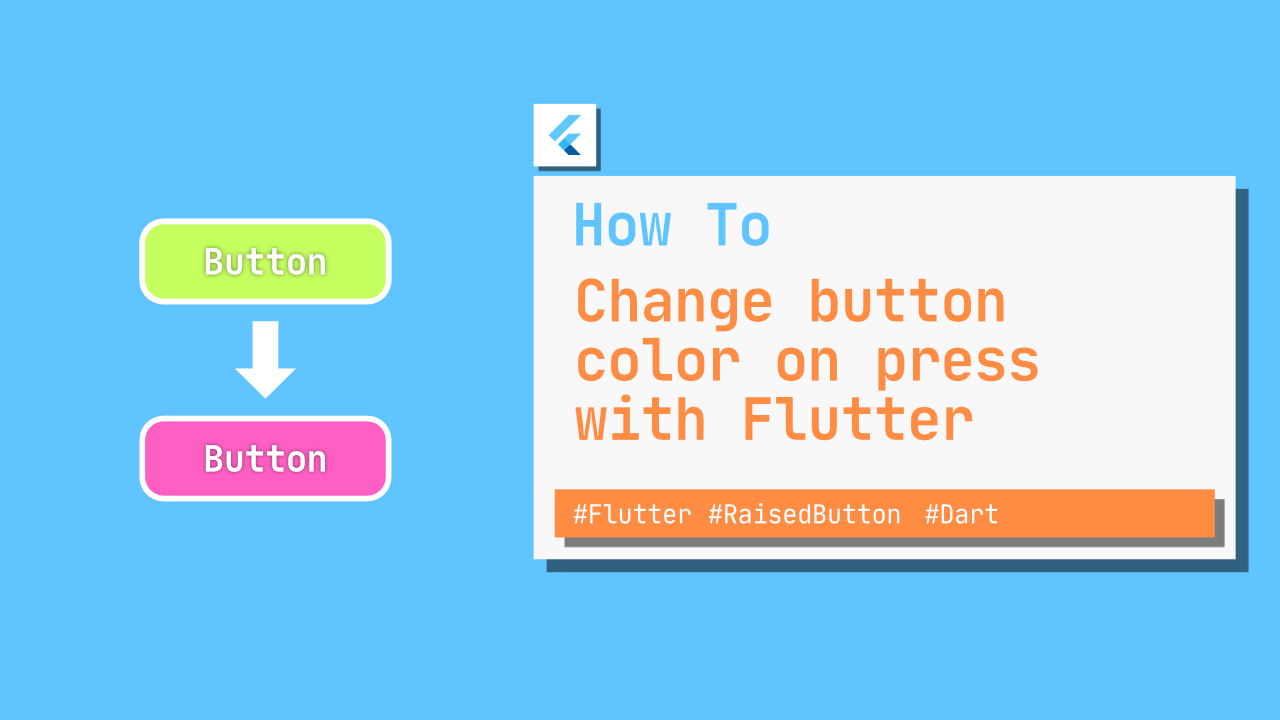
In this tutorial I will show you how you can change the color of a button when a user presses it. To demonstrate this I will be using a RaisedButton.
Toggle button color change on press
class _MyHomePageState extends State<MyHomePage> {
// 1
bool _hasBeenPressed = false;
@override
Widget build(BuildContext context) {
return Scaffold(
appBar: AppBar(
title: Text(widget.title),
),
body: Center(
child: Column(
mainAxisAlignment: MainAxisAlignment.center,
children: <Widget>[
RaisedButton(
child: new Text('Change Color'),
textColor: Colors.white,
// 2
color: _hasBeenPressed ? Colors.blue : Colors.black,
// 3
onPressed: () => {
setState(() {
_hasBeenPressed = !_hasBeenPressed;
})
},
)
],
),
),
);
}
}In the above code there are a few things to look out for:
- I have a field called
_hasBeenPressed. This field is abooland we will use this to toggle thecolorof theRaisedButton. - The
colorproperty that we want to change. We will use a ternary operator which will switch between blue or black depending on the current state of the_hasBeenPressedfield. - Lastly, we use
onPressedto toggle and set the state.
Cycle through button color on press
This will be based off of the above code, but we will be changing parts 1, 2 and 3.
Let's replace _hasBeenPressed field with the following:
List<Color> _colors = <Color>[
Colors.blue,
Colors.red,
Colors.black,
Colors.green
];
int _currentColorIndex = 0;
void _incrementColorIndex() {
setState(() {
if (_currentColorIndex < _colors.length - 1) {
_currentColorIndex++;
} else {
_currentColorIndex = 0;
}
});
}We are doing three things in the above code. The first is that we are create a simple List that has four colors, these are the colors that we are going to cycle through.
Next, we have a field called _currentColorIndex. This is the index for the current color that we will be using.
The last part of the above code is _incrementColorIndex. In this function we will increment _currentColorIndex by one. If the _currentColorIndex value is smaller than the number of colors that we have. If it is not smaller we will set it to 0.
Update color property
Now that we have all the logic and setting of state out of the way, let's update the color property for RaisedButton.
Previously we used a ternary operator to decide what the buttons color would be, but now we can replace the ternary operator with the following:
_colors[_currentColorIndex],Update onPressed
Lastly we need to update onPressed. Previously we were setting the state directly from onPressed but now we will call _incrementColorIndex. Update onPressed to look like this:
() => {_incrementColorIndex()}Conclusion
And that is it. That is how easy it is to change the button color with Flutter, whether you want to toggle between two colors or cycle between a few colors, all we need to do is change the color property for the button.
If you want the full source code for this, you can find it here.
